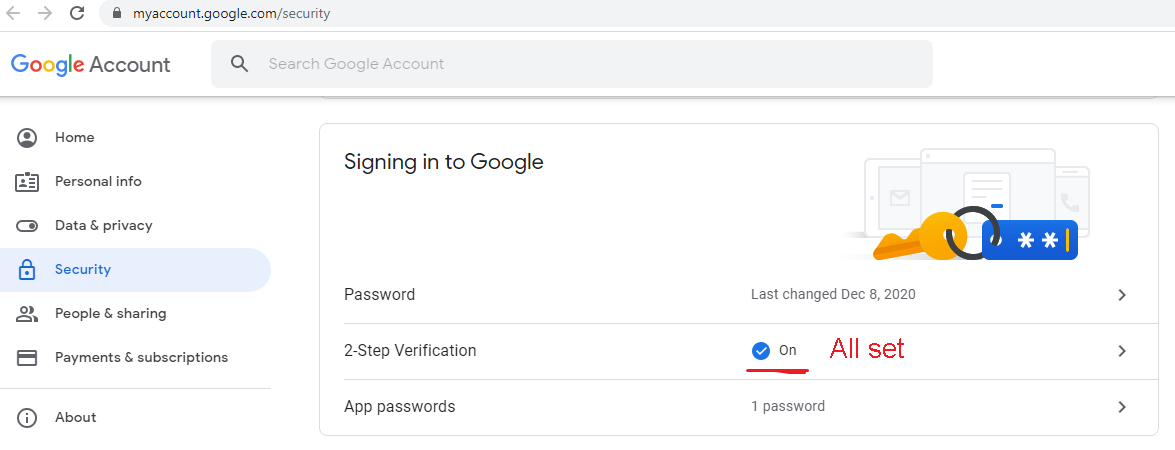Activating Google’s 2SV (2-Step Verification) for Town emails
| To activate, you need to go to the ‘2-step verification’ portion of the ‘Security’ section of the ‘Account’ settings. Enter “https://myaccount.google.com/signinoptions/two-step-verification/enroll-welcome” in the address bar of your preferred browser, or click the link here. Will likely require you to sign in, so have your password handy. |
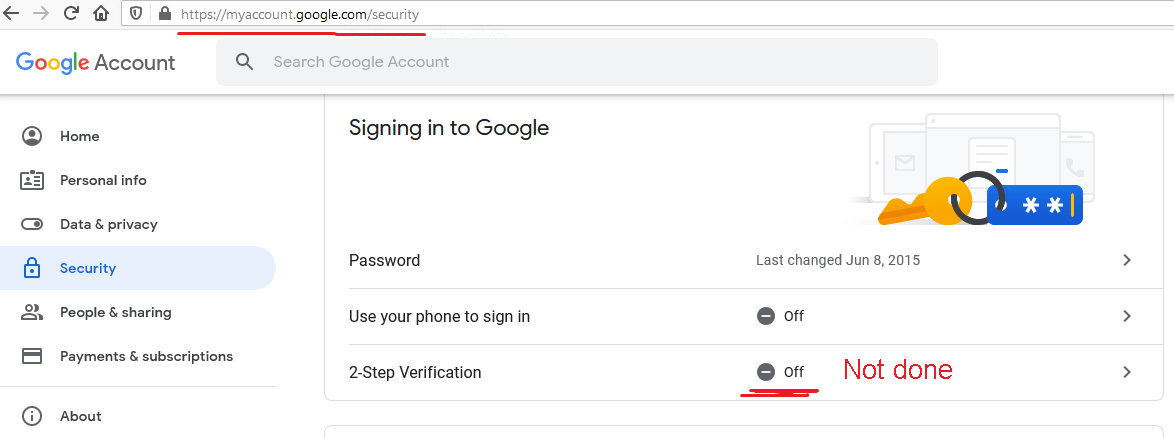
|
| Read through verbiage as you see fit, then click ‘Get Started’. |
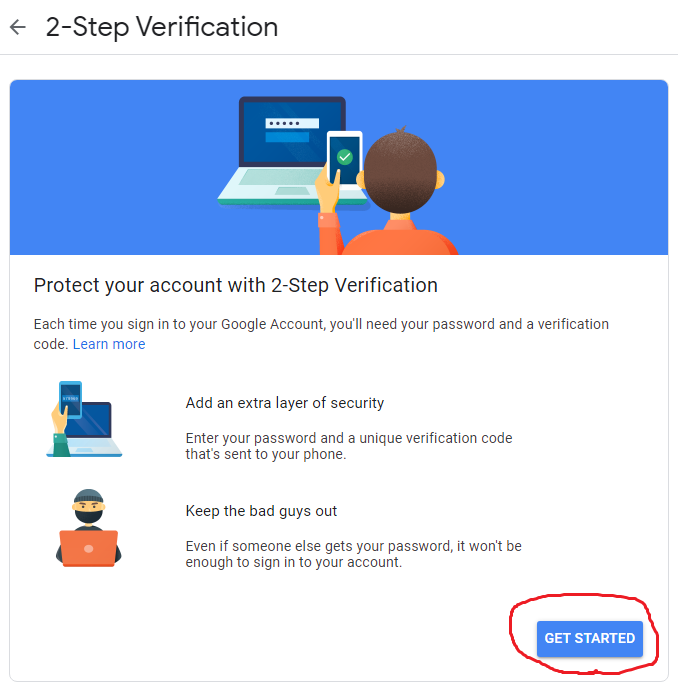
|
| Fill in a phone number you have access to and choose text or call. You can use the office phone, cell phone, etc. Just needs to be a phone that you have regular access to. Additional numbers can be added in a later step. Click ‘Next’ when ready. |
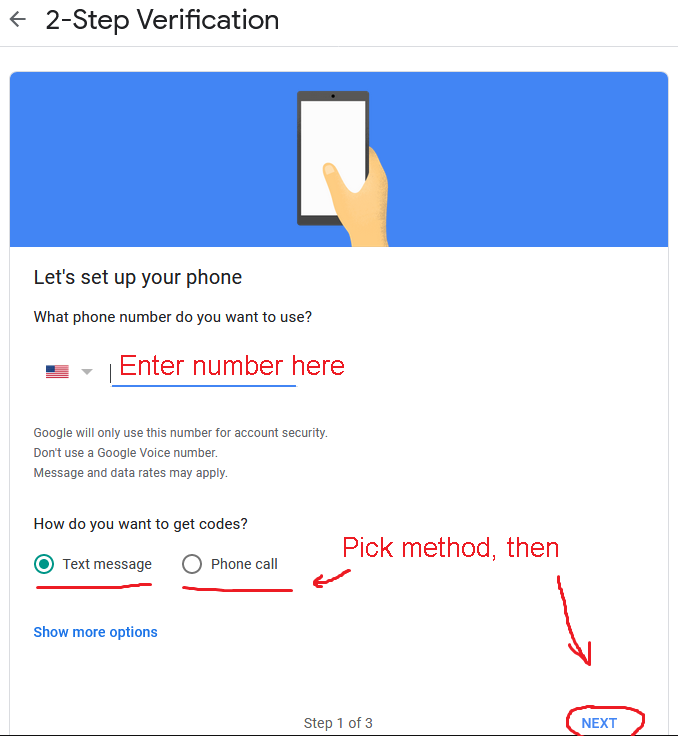
|
| A code will be sent to the number, as either a text message or voice call (depending on your choice). Enter the code. If it didn’t work for whatever reason, there is a ‘resend’ option. There is no benefit to saving this code, as it expires once you use it. Click ‘Next’ when ready. |
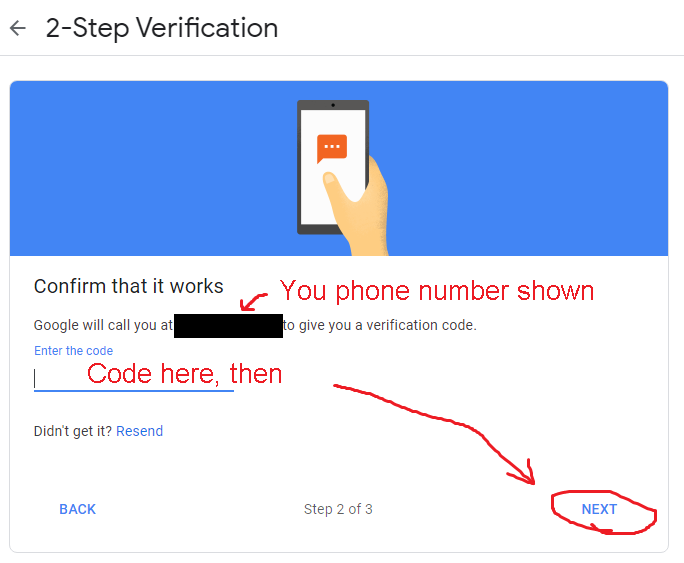
|
| Having confirmed the process works, you can now turn on 2-Step Verification. Do that by clicking ‘Turn On’. |
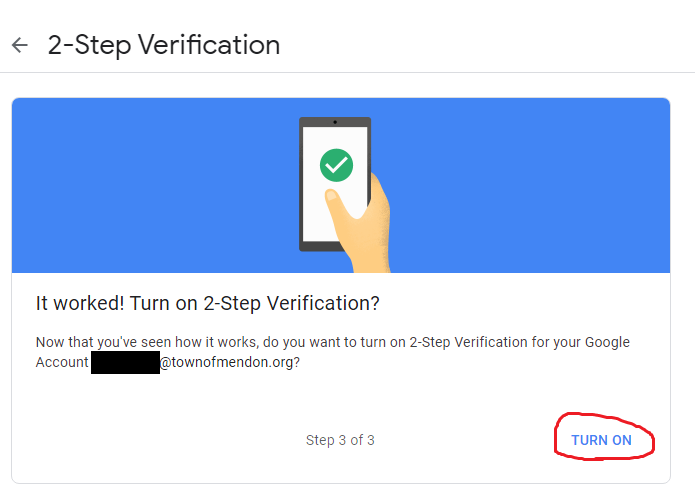
|
| At this point you have done the minimal amount to activate this security feature. But read on… |
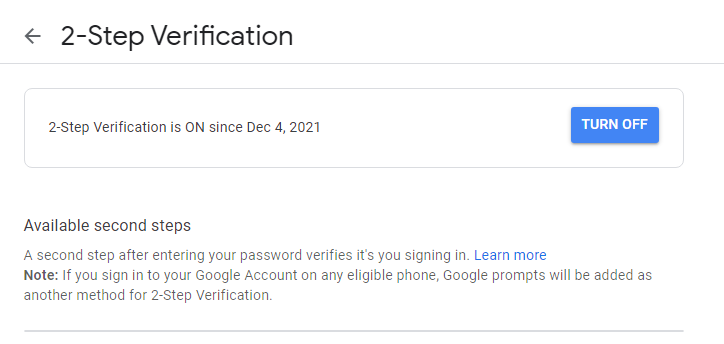
|
Additional steps
| While adding additional ‘second steps’ are not strictly required, I would suggest you add at least one. The more added, the more flexibility when one is needed (as any of them can do the job). |
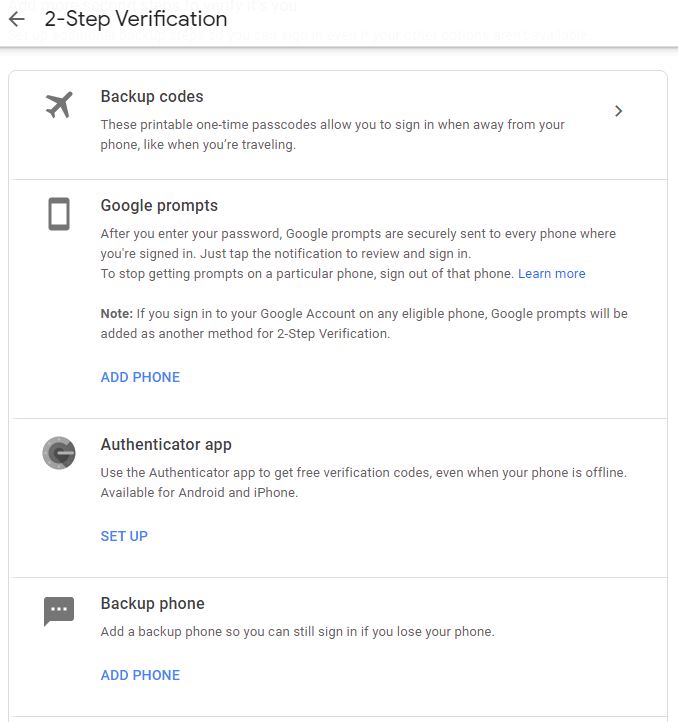
|
| Backup codes gives you a list of codes you could save (as a file or print out) which would fill in if ever needed. As they are single use (expire once used), this isn’t practical for regular usage. But would provide a backup if all other methods fail (for whatever reason). If you do this, don’t leave it lying out on your desk, as that would negate the security benefit we are trying to add. |
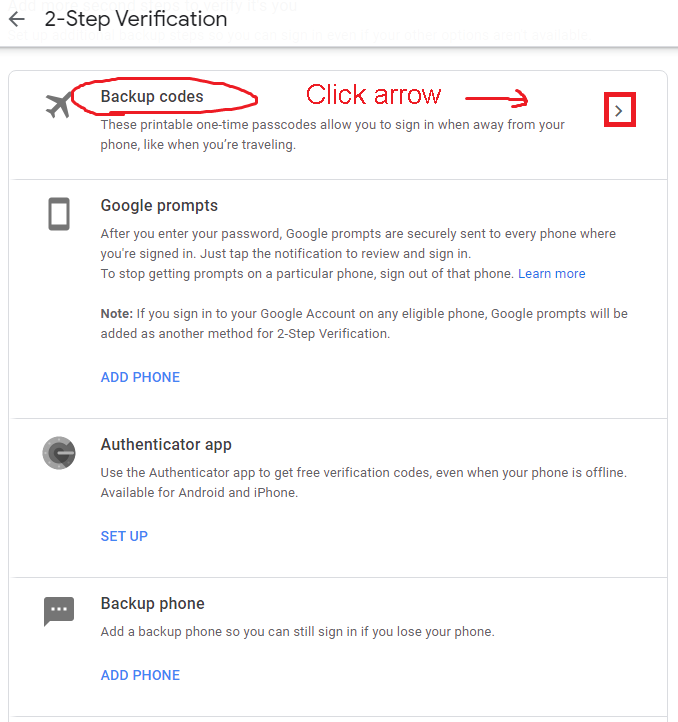
|
| Google prompts are supported by some phones. While you can set this up yourself, if you check your Town email on an eligible smartphone, this will be added automatically. Thus no additional directions here. |
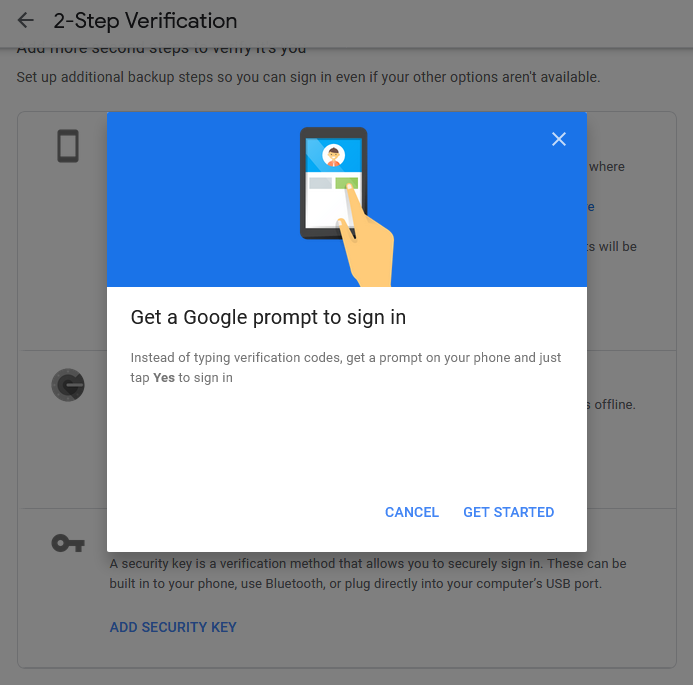
|
| Google’s Authenticator app can be installed on your smartphone. If you don’t already have this, set up is reasonable straightforward, just follow the directions shown. Select Android of iPhone, install the relevant app, point the camera at the QR code, and you should be set. |
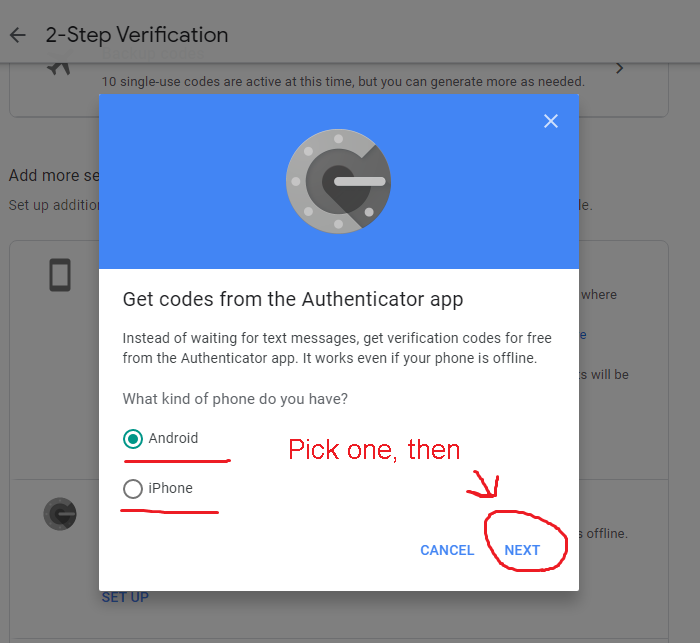
|
| Additional phone numbers are the simplest method. If you used the office line for your primary, use your cell here (or vice versa, if you used your phone as primary). Or home, another office line, etc. Don’t need to verify them, so could add numbers you expect to be at in the future (ie vacation home, second cell, etc). |
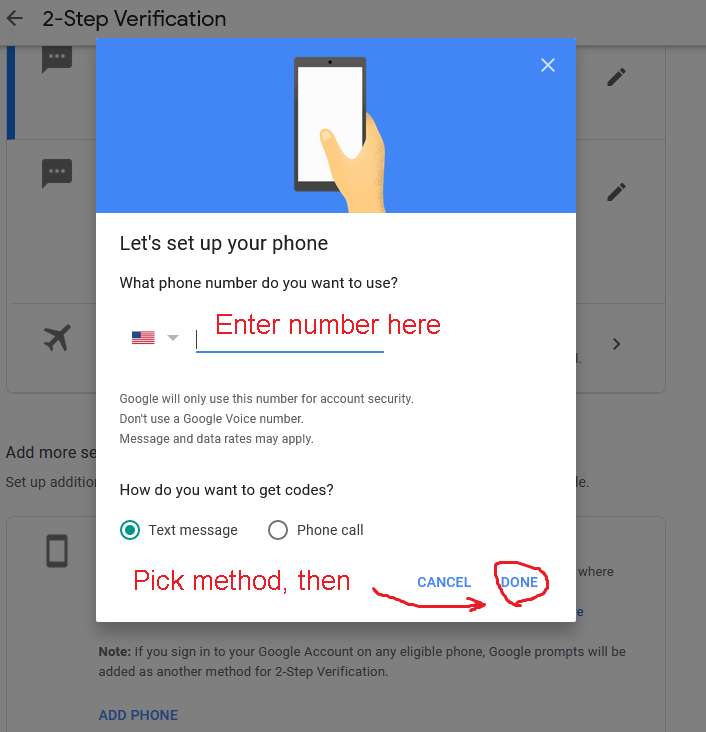
|
| While Security keys are technically an option, odds are you don’t have one. So skipping details. |
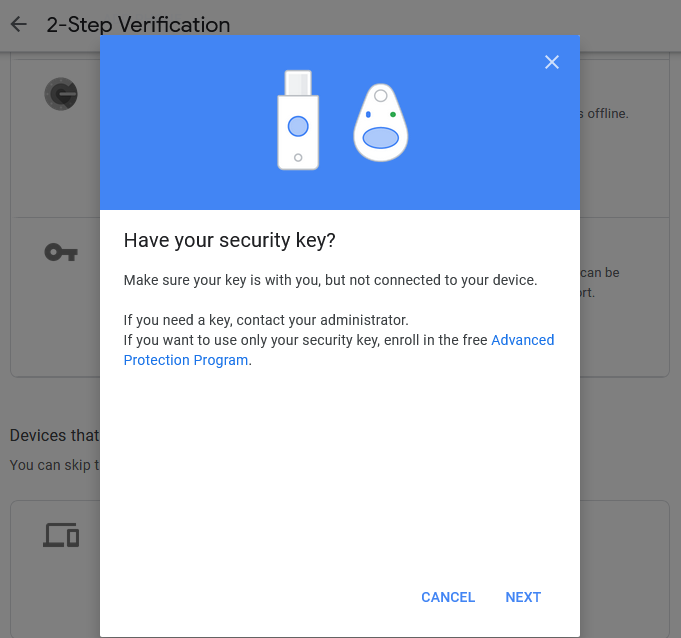
|
| When using ‘second steps’ you just need to remember to ‘try another way’. Which then gives access to any of the methods you have previously configured. |
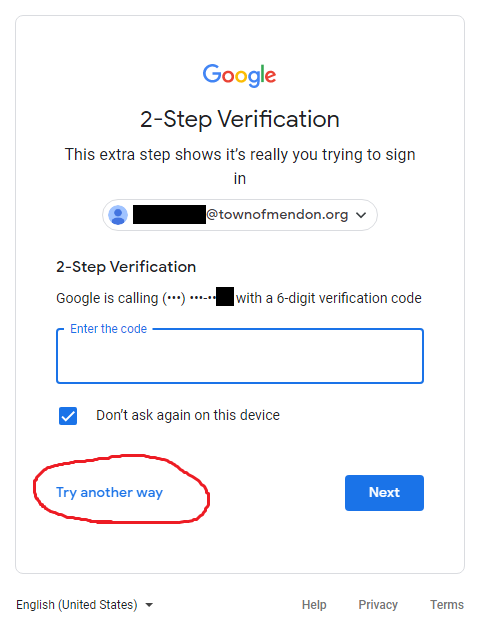
|
Test changes
Special case (may not apply to all of you)
| If you use a standalone application (such as Windows Mail, Outlook, Thunderbird, etc) instead of a web browser, you may need to setup an ‘App password’. To do so you need to go to the ‘App password’ portion of the ‘Security’ section of the ‘Account’ settings by entering “https://myaccount.google.com/apppasswords” in your browser. Or click this link. Will require you to sign in again, but then allows you to create unique passwords for other apps. Select app type (most likely Mail), and device (probably windows computer) and click Generate. |
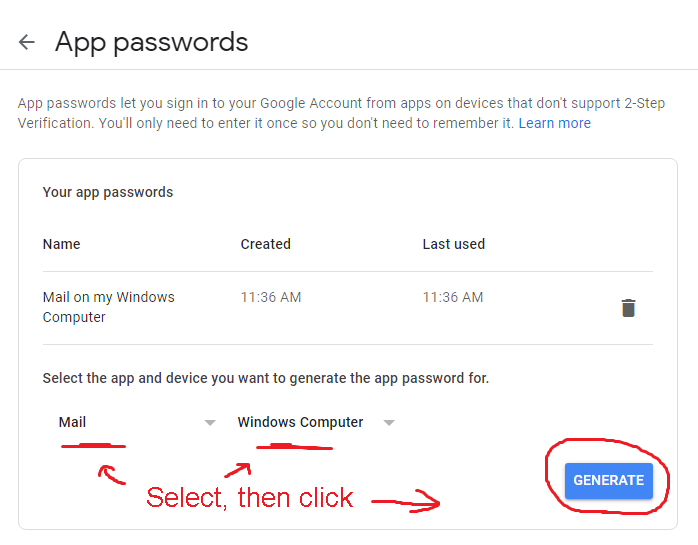
|
| Then use the password listed in the application that isn’t working right. At which point you should be set there. |
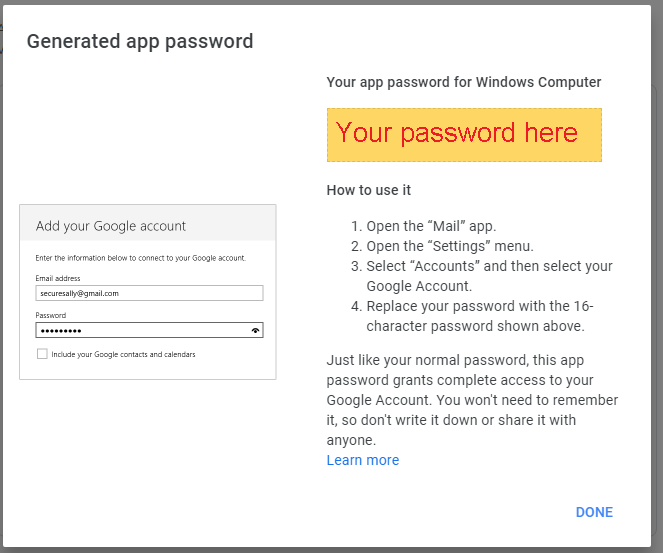
|
All done
If all went well, you have increased the security of your Town email account. Hopefully without too much of a bother.
If you are still having trouble, you can try going through the steps again, looking into Google’s help documents, or feel free to give me a yell.
Last update 2021-12-09